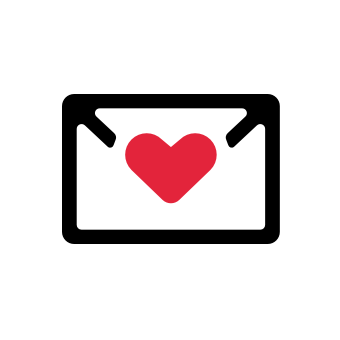As a B2B sales professional, you're no stranger to the soul-crushing feeling of seeing your inbox overflowing with unread emails.
Whether you're sending out cold emails or responding to inquiries from potential clients, your email inbox is where a lot of business gets done. According to Front, the average person spends 28% of their week dealing with email– and we’re not average, so it has to be a heck of a lot higher for us salespeople where cold outreach is the game.
I've spent years honing my email management skills and have become a Jedi master at streamlining my inbox. So in this guide, I'll share my best tips for managing emails in Outlook, whether you're using it as a standalone email client or in tandem with CRMs like Salesforce.
So, if you're ready to say goodbye to the chaos and hello to inbox zen, let’s get right to it!
An Overview of Outlook Management Features
Outlook may seem like just another boring email client, but it comes with many features that make email management easier– if you know how to use them.
Here are some of the most valuable tools that Outlook offers to help you streamline your inbox:
- Rules are like little elves that work behind the scenes to keep your inbox organized.
- Flags can be used to mark emails as important, set a reminder to follow up on them, or assign different colors to indicate different levels of urgency.
- Folders are similar to filing cabinets. They’re great for grouping similar emails together and keeping your inbox clutter-free. Just don't forget where you put that one important email, or you might end up digging through folders for days.
- Categories are color-coded sticky notes in your inbox.
- Quick Steps are keyboard shortcuts for your email that let you perform multiple actions with just one click, like forwarding an email and marking it as read.
- Finally, archiving can be thought of as your inbox’s attic. You can store old or completed emails that you don't need to see anymore.
With these Outlook features, you'll be on your way to email management nirvana in no time. And who knows, maybe you'll even have some spare time to catch up on that new Netflix series you’ve been dying to binge!
Organizing Your Email Inbox in Outlook
Here, automation is vital. We want Outlook to do the heavy lifting while we focus on doing what we do best– getting leads and closing deals.
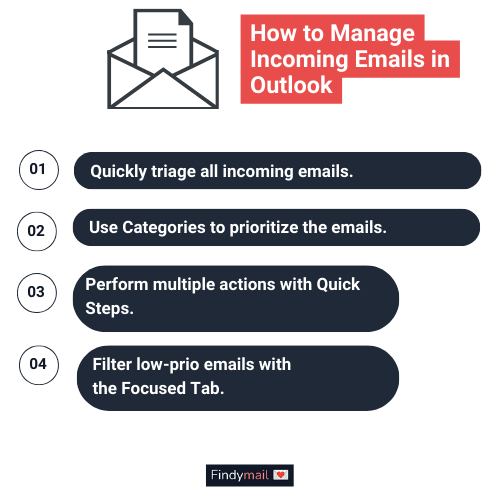
Creating Inbox Folders to Manage Emails in Outlook
My first tip is to create folders that will be used to receive emails depending on whether they’re from potential leads or from other people you’re working with. Here’s how to create a folder:
- Right-click on your Inbox and select New Folder.
- Give your folder a name, and you're good to go (e.g., sorting contacts by sales pipeline stages into “Leads” or “Accounts”).
- You can also create subfolders within a folder by right-clicking on the main folder and selecting "New Folder” again.
There’s nothing like color-coding to keep your Outlook inbox in check.
Creating Categories
You can further organize emails by giving them labels called “Categories.” As I said above, it’s great for visualizing what the email is for without needing to open it up. This is how you create categories:
- Right-click on an email and select Categorize.
- Here, you can choose from predefined categories like "Follow Up," "Important," or "Personal," or create your own custom categories.
- You can also assign colors to help with visual cues.
Categorizing is nice because you can search through your inbox for specific categories to easily find emails you’re looking for. So, for example, if you’ve dedicated an hour in your day to following up on cold emails, you’ll know which folder to look at.
Creating Flags
Flags are good for creating reminders for when you follow up and want help tracking responses and opens. Follow these steps to create a flag:
- Right-click the email and select Flag.
- Next, select "Today," "Tomorrow," "This Week," or "Custom.”
- You can also select Add Reminder to pick a specific date and time when you’ll be alerted about the message.
Automating with Rules
The bread and butter of organizing are using rules to automatically send incoming emails to their designated folders. However, you do need to go through these steps first before things get automated. But once it’s set up, you’ll be good to go!
- Go to the Mail tab and select Rules.
- Name your rule, and now you can Add a Condition.
- Conditions can be who the email’s from, what keywords are present, and more.
- After conditions are selected, go to Add an Action.
- Here, you select which folder the email is routed to.
- Then you can select Add an Exception if necessary.
- Click Save.
This is the most powerful tool in your email management arsenal. Once you have a grasp on it, you’ll never have to see a message you don’t want to.
Managing Incoming Emails
When it comes to email, the key is to stay on top of it before it’s too much to handle.
The first step in managing your incoming emails is to quickly triage them. Scan your inbox for emails that require immediate attention, such as a prospect who wants you to call later in the week. Set these emails aside in a "Priority" folder or flag them for follow-up.
Once you've triaged your emails, it's time to prioritize them. Use categories or flags to label emails based on their level of urgency or importance.
For example, you can use the "Important" category for emails that require action within the next 24 hours or the "Follow Up" flag for emails that you need to revisit later.
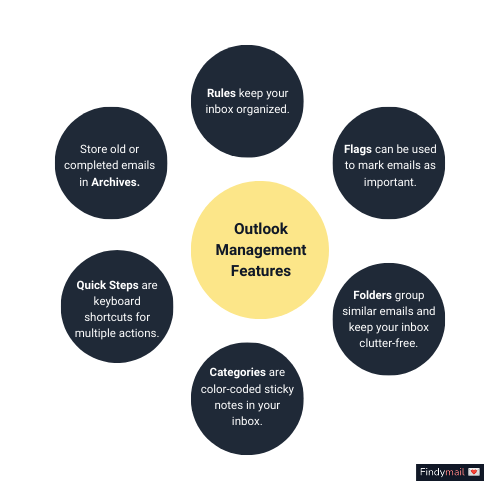
Quick Steps
A handy feature in Outlook is Quick Steps. With it, you can perform multiple actions on an email with just one click. For example, you can create a Quick Step to automatically move an email to a specific folder, mark it as read, and reply with a pre-written message - all at once.
Here’s how to set up a Quick Step:
- Go to the Home tab
- Select Quick Steps
- Choose New Quick Step
Focused Inbox
Microsoft also has the “Focused Inbox” that automatically separates emails it deems important to us and filters out things like promotions and spam into two tabs called “Focused” and “Other.”
If you don’t see it when you log in, it’s easy to set up with these steps:
- Go to the View tab
- Click on Show Focused Inbox
Now, all priority emails will be the first thing you see in your inbox.
Archiving and Clearing Out Old Emails in Outlook
Of course, a large part of decluttering is getting rid of things we don’t need. That’s where archiving and clearing out old emails come into play. Thankfully, we can use Outlook's auto-archiving feature to automatically move old emails to an archive folder after a certain period of time.
Here’s how to set up auto-archiving in Outlook:
- Go to File, then to Options, and select Advanced.
- Under AutoArchive, click AutoArchive Settings.
- Select the Run AutoArchive every X days checkbox and set the number of days you want Outlook to wait before archiving your old emails.
- Choose the location where you want to save your archived emails, and select the options you want to use for archiving, such as deleting old items or only archiving items that are older than a certain date.
- Click OK.
Just make sure to keep an eye on this folder, so you don’t delete emails you’d regret losing.
Tips for Dealing with Email Overload
Here are a few more tricks I’ve used to make managing emails easier:
- Batch processing: Instead of constantly checking your email, set aside specific times to check and respond to your messages. This will help you stay focused on other tasks without getting distracted by email notifications.
- Unsubscribe: If you're receiving a lot of unwanted marketing emails or newsletters, take the time to unsubscribe from them.
- Don’t be afraid of the delete/trash button: If you don’t know the sender or it doesn’t help you, get rid of it.
- Use templates: If you find yourself constantly repeating yourself, a template could be useful.
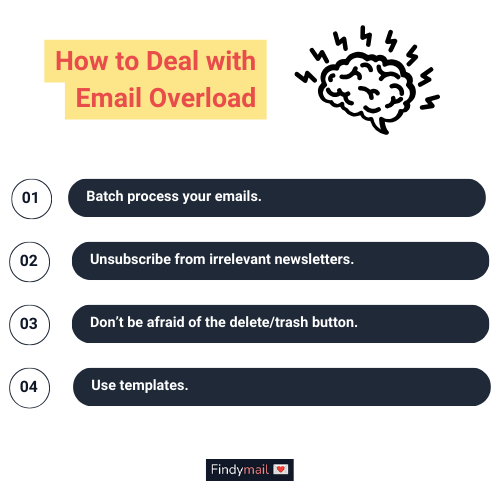
And you can always find great advice like Andrew’s on Twitter. ;)
Final Thoughts
Sometimes going into your inbox can bring a sense of dread. But with the right techniques and tools, you can automate your email organization, prioritize what’s important, and reduce the amount of time you spend on email.
It lets you take control of your inbox and get back to doing what you do best: winning deals and building relationships with your clients.
So, give these tips a try and see how to improve your overall email experience for the better!
FAQ: How to Manage Emails in Outlook
Q: How do I mark emails as “Internal” in Outlook?
If you want to mark an email, so it has a message that says, “Please treat this as Personal/Private/Confidential,” follow these steps:
- In the draft, go to File, click on Options, and select Properties.
- Find Send messages, and select either Normal, Personal, Private, or Confidential.
Q: How do I Route Emails in Outlook?
You can easily set up routing or automatic forwarding by following these steps:
- Click on Settings at the top of the page and select View all Outlook settings
- Go to Mail and select Forwarding
- Click Enable Forwarding, enter the email address you wish to receive the forwarded emails
- Click Save